Si quieres aprender cómo imprimir en dos o más colores de forma muy sencilla, en este artículo te explico cómo hacerlo con cualquier impresora 3D como una Ender3 y un simple comando del laminador Cura.
Cuando empiezas a dominar la impresión 3D en un color o filamento, es inevitable plantearse lo que podrías hacer disponiendo de una impresora de varios cabezales.
Sin embargo, hay algo que sí puedes hacer con cualquier impresora tipo Ender o CR-10 gracias a un simple comando disponible en la configuración de Cura o en otros laminadores conocidos.
Ten en cuenta que con este método que aprenderás en minutos lo que consigues es hacer un cambio de color en una determinada capa. Cambio muy útil para muchos diseños personalizados en los que por ejemplo, queremos hacer una base de un color con otro motivo o diseño sobre ella.
El ejemplo con el que te vamos a enseñar a hacerlo
Para ilustrar cómo cambiar de color a media impresión vamos a usar una idea muy común. Un llavero con una base de un color y un logotipo sobre ella en un segundo color
Aunque en este caso vamos a hacer un llavero en dos colores, este método se puede usar para todos los cambios de color que necesites. Si tienes un poco de creatividad podrás conseguir efectos muy interesantes con casi cualquier impresora del mercado que puedas tener.
Primer paso: Cargamos nuestro diseño en Cura
Lo primero que deberemos hacer para nuestra impresión 3D en colores es cargar el diseño que queremos probar en el laminador Cura. Da igual la versión ya que no es una novedad y todas ellas tienen esta opción disponible.
Una vez cargado, lo laminascon las configuraciones correctas para tu impresora, tipo de filamento, etc. Exactamente igual que si lo fueses a imprimir en un único color.
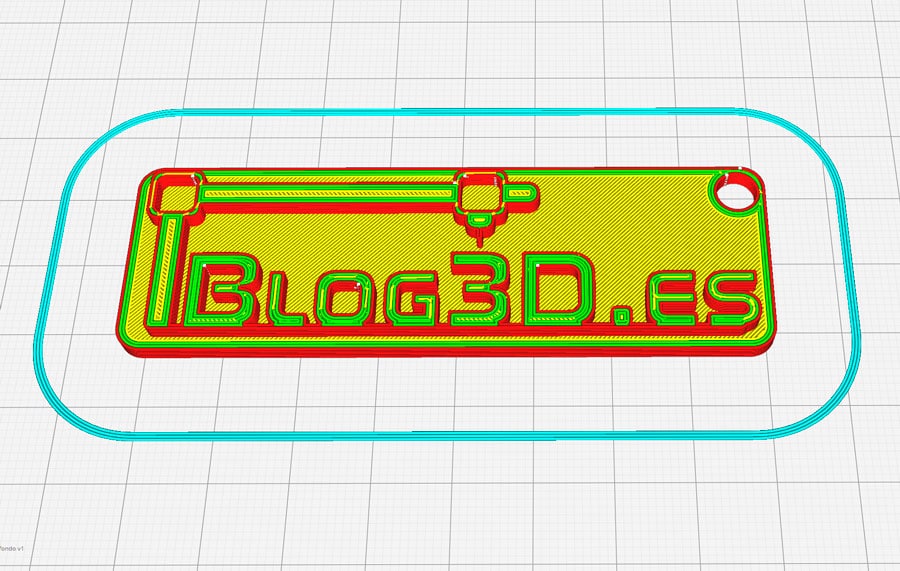
Segundo paso: Elegimos la capa en la que hacer el cambio de color
Una vez ya lo tienes laminado, lo que has de hacer es averiguar en qué capa quieres que se active el cambio de color. Para ello, deberás cambiar a la opción «Vista Previa» en la parte superior de la pantalla de Cura. Así podrás ver la vista de capas con las capas en lugar de el cuerpo a imprimir.
Dentro de esta vista, en la parte de la derecha tienes un deslizando con el que podrás ver las diferentes capas. Moviéndolo, podrás ver qué número de capa es el primero que quieres en el segundo color.
En este caso de ejemplo, la capa será la 14. La primer en la que ya queremos el cambio de color en la impresión ya que es donde empieza el logotipo
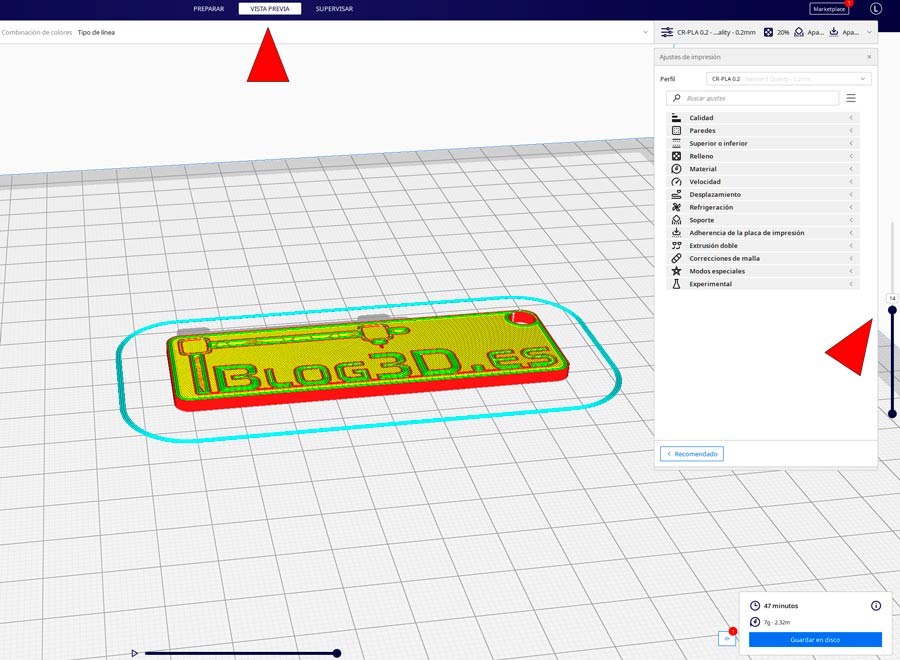
Tercer paso: Insertar el comando que activará el cambio de filamento
Ahora que ya sabes la capa de la impresión en la que quieres hacer el cambio de color o de filamento, lo has de indicar en Cura para que el GCode lo incluya.
Para ello, desde el menú superior EXTENSIONES, submenú PROCESAMIENTO, elige MODIFICAR GCODE.
Se abrirá una ventana en la que deberás hacer clic en la opcíon AÑADIR SECUENCIA DE COMANDO y de entre las opciones que aparecerán, la correcta es FILAMENT CHANGE.
Aquí es donde indicarás el número de la capa en la que se empezará a usar el nuevo filamento dentro de la opción Layer. Las otras opciones hacen referencia a la cantidad de filamento que se extraerá en el cambio, así como la cantidad del nuevo que entrará antes de continuar. Conviene que el segundo valor no sea muy bajo o saldrá plástico de colores mezclados en lugar del nuevo bien puro.

Una vez todo configurado, cerramos la ventana y ya lo tenemos todo listo para exportar el archivo a la impresora. Si quieres, puedes programar más de un cambio de color en caso de que quieras hacer un diseño que tenga tres, cuatro o cuantos colores quieras.
Desde este menú se pueden configurar opciones como los cambios de temperatura en determinada capa. Opción que se usa para configurar las famosas «Torres de temperatura»
Cuarto paso: ¡Nos vamos a la impresora!
Ahora que ya tenemos nuestro archivo con el cambio de filamento programado, nos vamos a nuestra impresora 3D para empezar el proceso de impresión normalmente.
En cuanto la impresión llegue a la capa en la que se debe hacer el cambio de color, la impresora se detendrá y se moverá hasta la posición inicial (excepto altura). Retraerá el filamento para que puedas cambiarlo y quedará a la espera de que introduzcas el nuevo. Sabrás que has llegado a este punto ya que la impresora empezará a pitar como una loca.
Una vez hayas introducido el nuevo filamento, deberás confirmarlo dos veces en la pantalla. Una para que vuelva a calentar el hotend y la segunda para que empiece a cargar el filamento cuanto esté a la temperatura correcta.
La impresora purgará el nuevo filamento para limpiar la boquilla y seguirá con la impresión donde lo había dejado. Eso sí, con el nuevo color que le has cargado.
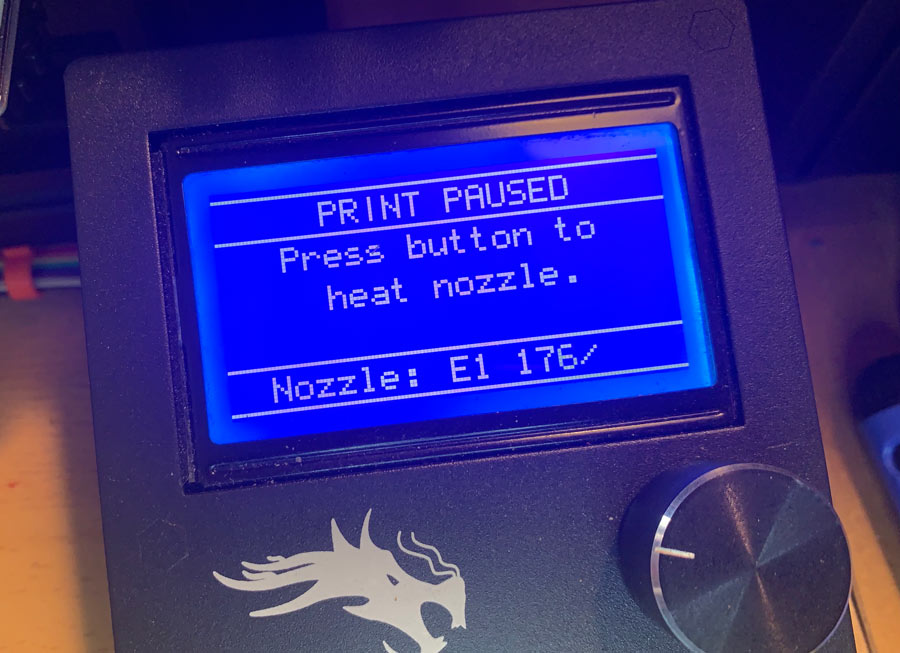
Y… ya lo tienes! Siguiendo estos pasos ya eres capaz de hacer impresiones 3D en dos colores fácil y rápidamente.
Aunque el proceso de configuración de la impresión en Cura y el cambio de filamento no tienen más complicación, si hay algo que no te haya quedado claro no dudes en consultarme. Puedes dejar tu pregunta en los comentarios y así será visible para todos los visitantes de la página.
Muchos ánimos a todos los que lo vayan a intentar y bienvenidos a la impresión multicolor! 😉


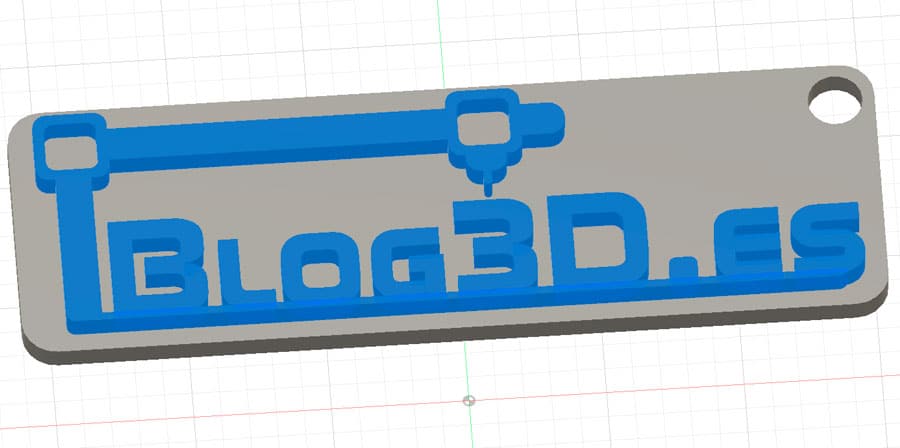


Hola amiguete:
He probado con la Artillery Genius y no hace caso al Gcode introducido, por lo cual no hace la pausa para el cambio de bobina.
¿Sabes si esta impresora tiene alguna configuración diferencial para que acepte estas cosas?
Tampoco me funcionó en su día el cambio de temperatura para hacer las torres de testeo cuando compro filamento de distintas marcas. Me ha dado por pensar que tuviese alguna funcion «ignore» en la configuracion de la máquina o que haya que actualizar el firmware o vete a saber.
Un saludo.
Buenos días Frasco! Efectivamente, lo que debes probar en primer caso es actualizar el firmware. Parece que es común que en las Artillery no funcione el comando que se utiliza para el cambio de color con firmwares antiguos. Con las últimas versiones no deberías tener ningún problema. Un saludo y gracias por comentar! 😉
Hola amigo tengo una anet et4 pro (mierda) y no hace caso al comando esta acualizado el firmwarea a la última versión pero no me ha funcionado esto
Hola Javier! No conozco mucho la Anet et4 Pro pero investigando un poco se me ocurren dos posibles soluciones. El primer lugar, puedes probar de cambiar el comando de cambio de filamento (M600) por una simple pausa en X capa. Así la impresora se para y tu haces el cambio de filamento de forma manual.
También he encontrado una persona que comenta que lo hace con un plugin para cura. En teoría vale para cualquier marca o modelo de impresora que no sea compatible con el comando M600 de cambio de filamento: https://www.thingiverse.com/thing:2077884
¡Espero que te ayude y gracias por comentar!
Hola.
Mi impresora es Anycubic Mega S , he introducido el comando tal y como lo describes, pero no hace ni caso, acaba de imprimir sin parar en ninguna capa .
¿Sabes si hay algo que no funcione sin problemas para mi impresora?
Un saludo y gracias por toda la información que ofreces.
Buenas noches Alberto! Parece que el procedimiento es diferente para tu impresora, pero he encontrado un vídeo que creo que te ayudará: https://youtu.be/St6GLOzGUNw
Está en italiano pero con los subtítulos automáticos lo entenderás sin problema.
Espero que te sirva de ayuda!
Un saludo y gracias por comentar! 😉
Un exito, con la Artillery Genius amigo !… Aclaro que cambié el firmware con el comando M600 incluido y que marco la casilla de «Use Firmware Configuration», en el menú «Secuencia de comandos posprocesamiento» y todo funciona a la perfección. Gracias por tu invalorable ayuda !!!
Hola es normal que al cambiar de filamento se desprenda el color nuevo al aplicar un poco de fuerza?? Y como puedo mejorar que los colores queden bien unidos. Te agradecería mucho tu ayuda
Hola Lucía. Disculpa el retraso. Si tienes problemas de adherencia entre los dos colores, tendrá que ver con la temperatura. El primer color ya está muy frío cuando se deposita el segundo, por lo que no se adhiere correctamente. Te recomendaría hacer pruebas como subir algo la temperatura y ver si así se paga mejor. También ten en cuenta que debes hacer el cambio en el menor tiempo posible. Así siempre bajará menos la temperatura de la primera parte. Gracias por participar y espero haberte ayudado. Un saludo!
Tengo una Ender 3 y el problema es que cuando llega el momento de cambiar filamento, deja una gota de plástico en el lugar en donde el hotend abandona la pieza. Después me permite cambiar el filamento, todo bien, pero cuando vuelve con el nuevo filamento a donde había abandonado, se mezcla esa gota con el filamento nuevo y ese punto no queda bien.
Buenos días Grabriel. Ese «extra» de filamento que sale en el punto donde para la impresión, seguramente se deba a una temperatura algo elevada. Para solucionarlo, puedes incluir una pequeña retracción del filamento justo después de parar. Así evitarás el pequeño derrame y la tara en la impresión. Mucha suerte!
Tengo una Ender 3S1PRO. No logor que haga una pausa y reanudar. Tampoco que emita un beep para avisar que ha llegado el cambio de filamento.
Gràcias
Lo voy a probar en mi Ender 3, las explicaciones me parecen geniales.
Gracias