f fina de las mejoras imprescindibles que debes tener en cuenta para tu impresora 3D es la instalación de OctoPi u OctoPrint, lo que te permitirá conectarla a internet para monitorizarla y controlarla de forma remota.
¿Te gustaría ver la impresión cuando no estás en casa? ¿Poder enviar los archivos desde tu ordenador sin tener que ir a todos lados con las tarjetitas de memoria?
Estas son algunas de las cosas que podrás hacer gracias a OctoPrint. Un proyecto 100% Open Source (libre) que te voy a enseñar a montar e instalar.
Índice Cómo instalar Octoprint:
Lo que vas a necesitar para empezar a montar físicamente el OctoPrint
Lo primero que necesitarás es una Raspberry Pi montada y lista para funcionar. La puedes encontrar en cualquier tienda de electrónica o en plataformas como Amazon desde este enlace: Raspberry Pi 4 Modelo B.
Los modelos recomendados como compatibles según OctoPrint son la Raspberry Pi 3B, 3B+ o 4B.
(La Raspberry Zero W está específicamente NO recomendada)
Al comprar tu Raspberry sobre la que instalar OctoPrint, ten en cuenta que el kit lleve todo lo necesario para funcionar. Lo principal es lo siguiente:
- Alimentador de corriente a USB-B (con interruptor preferiblemente
- Placa Raspberry Pi
- Caja de montaje
- Ventilador de caja
- Disipadores de temperatura para los chips principales de la placa
- Tarjeta de memoria microSD de al menos 32GB
Además de la Raspberry ya montada y lista (no hace falta que tenga nada instalado, lo haremos paso a paso), necesitaremos lo siguiente:
- Un ordenador desde el que acceder y configurar Octopi en la Raspberry
- Un cable USB para conectar la impresora 3D a la Raspberry (el mismo que se usaría para conectar a un ordenador)
- Conexión a internet por WiFi o cable ethernet
Descargas de Software instalador y OctoPrint
Para instalar el sistema operativo (el OctoPrint) en la tarjeta de memoria microSD de la Rapsberry solo necesitaremos dos cosas.
La primera es el software que se usa para instalarlosm que es el Raspberry Pi Imager.
Además, necesitarás descargar la última versión de OctoPrint que está disponible de forma gratuita en la página web del proyecto. En estos momentos la última versión estable es la 0.18.0 y está disponible para Windows, Mac o Ubuntu.
Yo voy a seguir esta guía de instalación en Windows pero en las otras plataformas también podrás hacerlo sin problema.
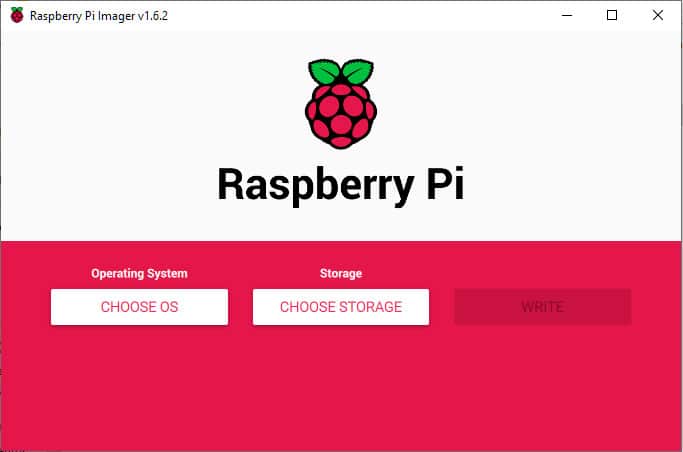
Una vez ejecutado, sigue estos pasos para instalar OctoPrint en la tarjeta de memoria:
- Clic en Choose OS
- Selecciona Other specific purpose OS
- Selecciona OctoPi
- Abre la ventana de Opciones Avanzadas pulsando Control + Shift + X
- En esta ventana, consigura el SSID de tu Wifi, la contraseña y el país (ES)
- Clic en Choose Storage para elegir la tarjeta de memoria en la que vamos a hacer la instalación
- Clic en Write para iniciar el proceso de instalación de la imagen en la tarjeta.
Ahora ya tienes la tarjeta lista para colocarla en la Raspberry e iniciar por primera vez tu OctoPrint.
IMPORTANTE
Si tras la copia tu ordenador te pide formatear la tarjeta, NO LO HAGAS. El sistema operativo OctoPrint ya está instalado para tu Raspberry pero como no se carga en Windows, éste te pide formatearla.
Configuración de red
Con los pasos que has seguido tu Raspberry con OctoPrint ya debería ser capaz de conectarse a tu red Wifi. Sin embargo, a mi a veces no me ha funcionado directamente.
Para solucionarlo tienes dos opciones.
La primera es conectar la Raspberry a tu red por cable Ethernet. En este caso no has de hacer nada más.
Si quieres conectarla por WiFi y con los pasos anteriores no te ha funcionado, deberás hacerlo manualmente.
Para ello, busca en la tarjeta de memoria el archivo octopi-wpa-supplicant.txt
Edítalo para configurar tu Wifi buscando el siguiente texto:
## WPA/WPA2 secured#network={# ssid="put SSID here"# psk="put password here"#}
Reemplázalo por la configuración de tu propia red y quita los símbolos # para «descomentar» y activar las líneas. Por ejemplo, debería quedarte algo similar a esto:
## WPA/WPA2 securednetwork={ssid="JoesWiFi"psk="12345"}
Por último, también deberá haber una línea en este mismo archivo von la selleción del país. Por ejemplo para España, deberás ver o introducir lo siguiente:
country=ES
Esta parte de la configuración de la red puede no ser necesaria, pero en muchos casos la conexión WiFi no funciona y lo podrás solucionar así.
Accede a OctoPrint por primera vez
Ahora que ya lo tenemos todo listo y conectado, podremos acceder por primera vez al sistema OctoPrint de nuestra Raspberry.
Recuerda que además de tener la Raspberry Pi conectada a la corriente, debemos conectarle la impresora 3D por USB en cuaquiera de los puertos disponibles (mejor siempre en los azules por velocidad)
Para acceder a OctoPrint, lo hacemos desde cualquier navegador escribiendo la siguiente dirección desde la misma red local:
Al hacerlo, se abrirá la pantalla de consiguración inicial en la que deberemos revisar algunas opciones sencillas como configurar el usuario y la contraseña, si queremos compartir la información de uso de forma anónima, y lo más importante, la configuración de la impresora (especialmente el tamaño de la cama y el número de extrusores)
Todo esto lo podrás revisar cuando quieras desde la pantalla de configuración, por lo que si falla algo no te preocupes. Podrás cambiarlo más adelante.
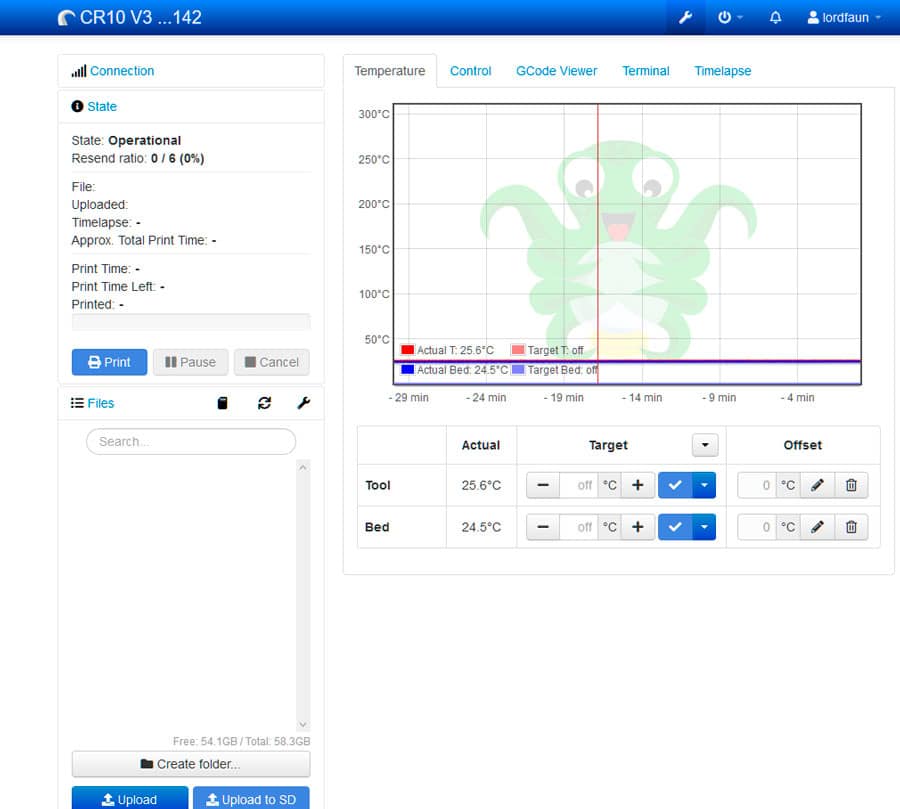
Desde esta pantalla puedes ver todo lo que OctoPrint puede aportarte para mejorar y facilitar tus impresiones 3d.
Para acabar este post, te voy a dar un paseo por OctoPrint para que puedas empezar rápidamente.
Columna izquierda
Desde esta parte controlas la conexión con la impresora y los archivos a imprimir.
La primera opción (Connection) es la que te conecta con la impresora. Las configuraciones que vienen por defecto ya suelen funionar sin tener que cambiar nada. Solo con pulsar la opción de conectar ya tendrás control sobre la impresora.
En la parte inferior de esta columna tienes acceso a subir archivos para imprimir, así como ver los anteriores que ya están en la memoria
Pestaña Temperature
Desde aquí puedes ver un gráfico con el historial de la temperatura de la cama y del fusor de tu impresora.
También puedes realizar los ajustes que quieras.
Pestaña Control
Desde esta pestaña podrás mover los diferentes motores de la impresora incluido el extrusor. Además, si tienes conectada una cámara raspberry o una webcam USB, podrás ver el progreso de la impresión en tiempo real.
Si no tienes impresora y quieres una económica y fácil de usar, la Logitech C270 que no suele superar los 30€.
Esta cámara funciona directamente ya que está en la lista de las validadas para OctoPrint.
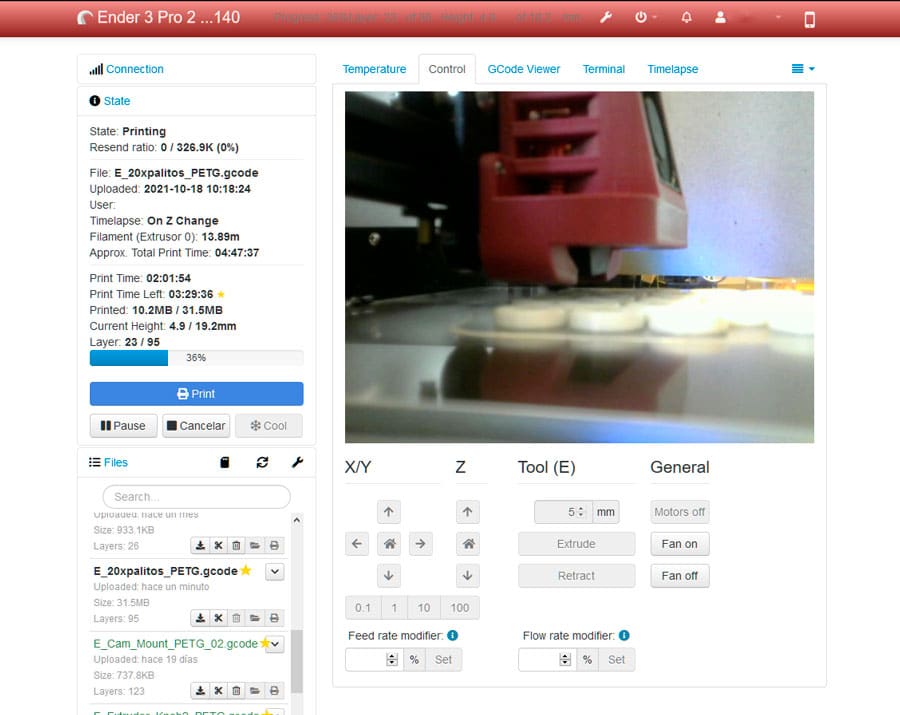
Conclusión
Si has llegado hasta este punto del artículo, ya deberías tener tu Raspberry Pi con OctoPrint instalado y funcionando para controlar tu impresora 3D.
Aunque todavía estoy aprendiendo cosas a diario para sacarle todo el partido a este sistema, si has tenido algún problema no dudes en dejarlo en comentarios. Otros usuarios o yo mismo haremos todo lo posible por ayudarte.
Y si te ha gustado este artículo, no dudes en compartirlo. Es lo que más nos ayuda para poder seguir ofreciéndote contenidos interesantes! 😉

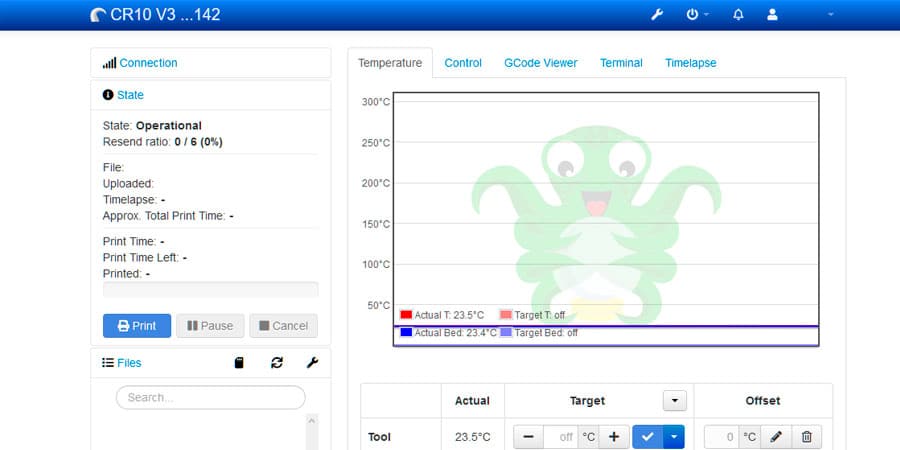



0 comentarios